AutoTrade Setting - How to enable Short Options
Related Articles
AutoTrade Setting - Max Trade Size
In the Trade Management box, while setting up AutoTrade, you'll see an area where you can specify your max trade size. Think of this like a safety circuit breaker it will be applied after your scaling percentage number is used. So, for example, let's ...
AutoTrade Setting - Join Trades in Progress
When you are setting up AutoTrade for a new strategy, you will be asked whether or not you want to JOIN the open positions in progress. Join When AutoTrading is enabled, existing open positions in the system will be synced to your brokerage account ...
AutoTrade Setting - Scaling (How big or small should I make my scaling?)
We cannot advise on which settings are best for any trader. However, we CAN explain what each feature within the AutoTrade setup wizard does. Let's look at Scaling which defaults to 100% (and allows a maximum of 1000% ). Scaling lets you enter a ...
How do I re-enable AutoSync?
Go to Invest / AutoTrade -> Control Panel: https://collective2.com/autotrade-control-panel You will see red text that says: "Auto-Sync has been turned off". Click the "Turn On" button to re-enable AutoSync.
AutoTrade Setting - Auto Stop Loss
The Auto Stop Loss feature automatically applies the same stop loss $ amount to every position for the strategy. We cannot advise what amount you set for your auto stop loss, but know that you can change it at any time. If the strategy closes its ...
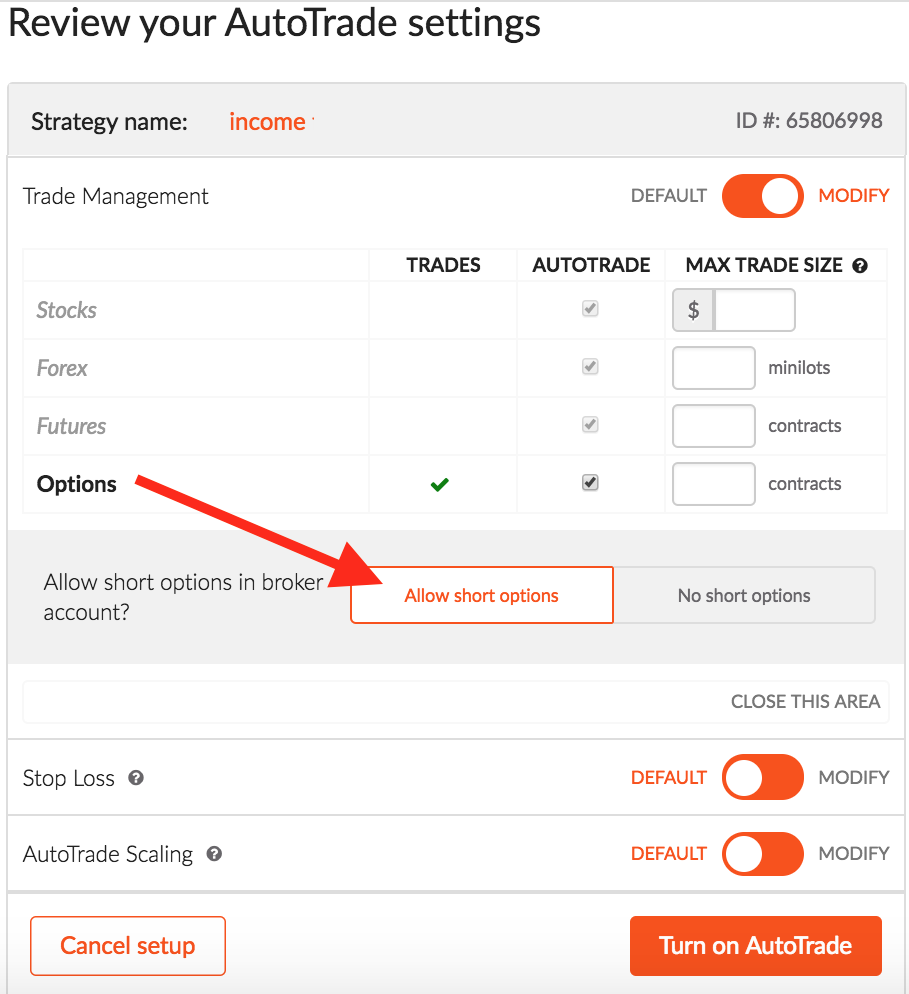
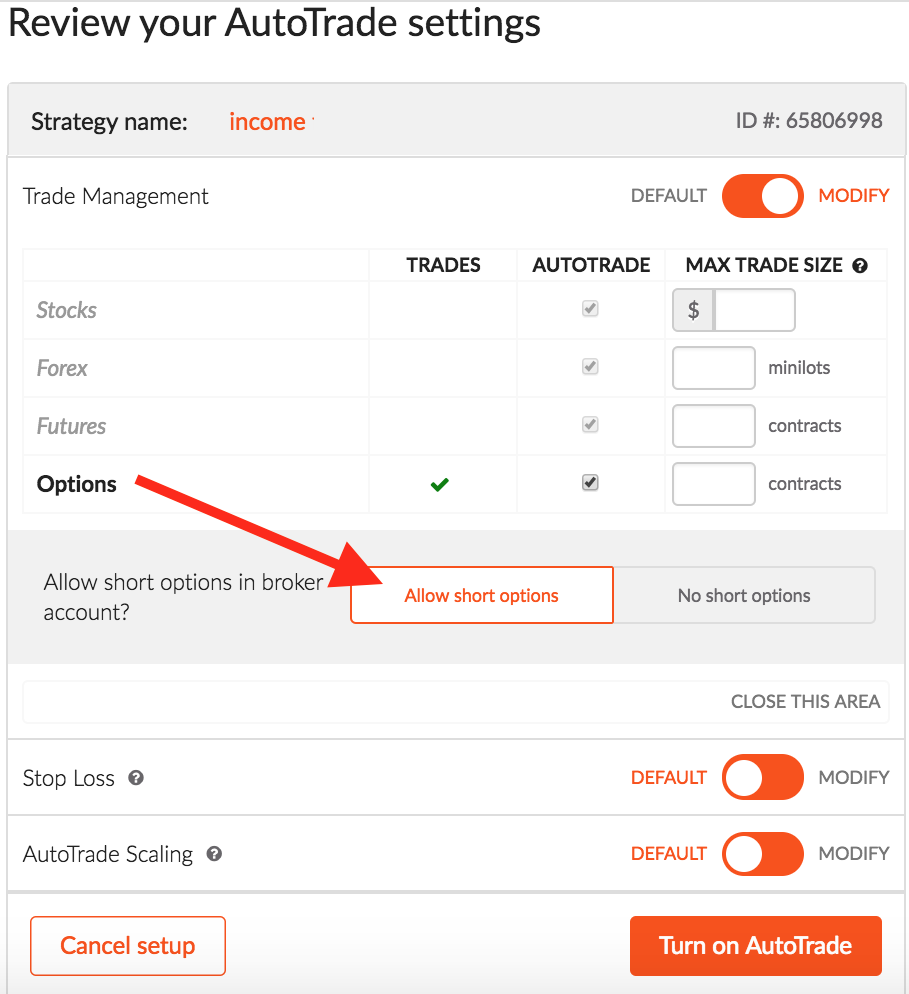
Missing out on STO option trades? By default, "No short options" is selected, but you can change this. From the AutoTrade settings page, you need to select "Allow short options". Here's how: