AutoTrade Configuration - Scaling, Max Size, Auto Stop Loss
AutoTrading permissions are based solely off the trader's experience, trading style, and the level of risk he is willing to take. We cannot advise on which settings are best for any trader.
However, we CAN explain what each feature within the AutoTrade setup wizard does.
First, from your control panel, click 'edit' from the settings menu:

You will be presented with the following fields in the AutoTrade configuration wizard:
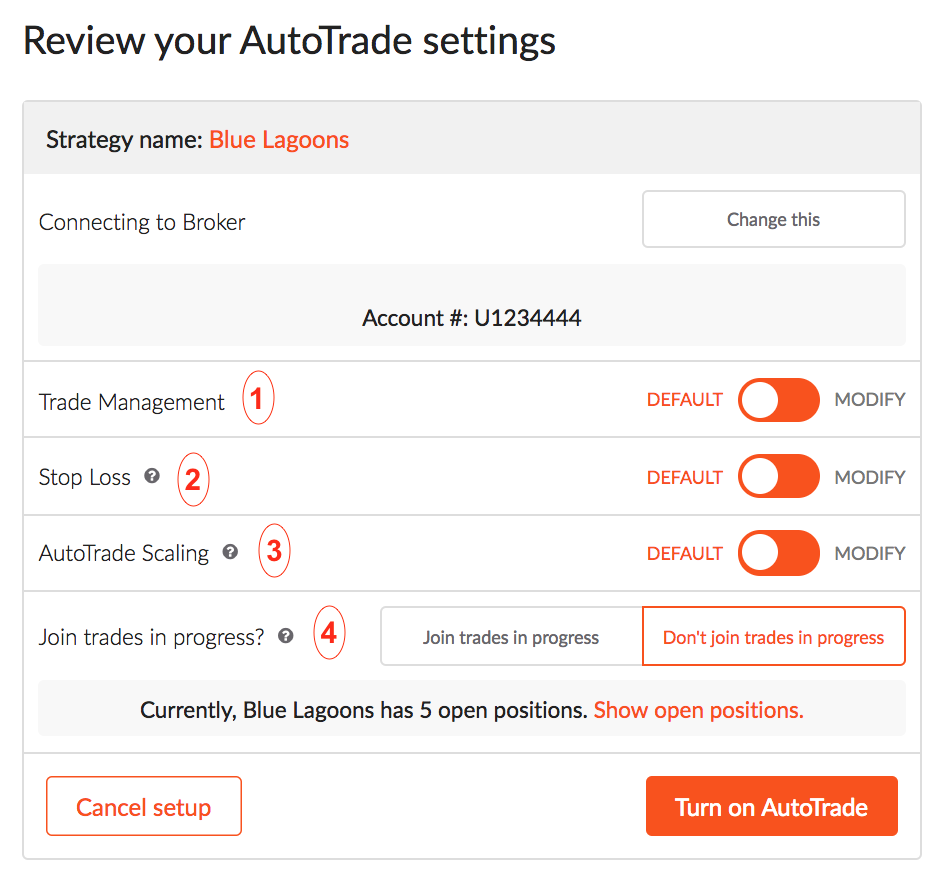
1- Trade Management
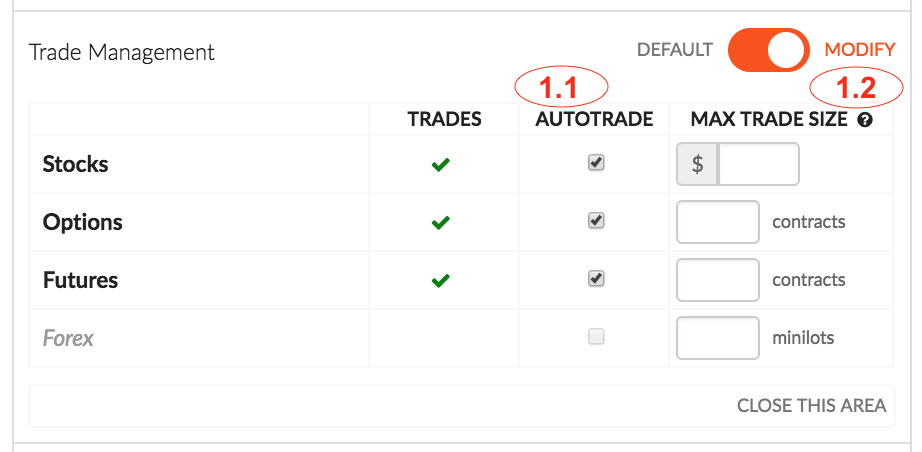
1.1. AutoTrade This (important): The instruments that the strategy trades: Check off the AutoTrade This box for the instruments you want to trade.
1.2 Max Trade Size (optional): Enter the max amount of contracts/lots/$ amount. The max amount is applied per symbol, per position for the strategy.
2- Stop Loss (optional): Automatically have the same stop loss $ amount applied to every position for this particular strategy.
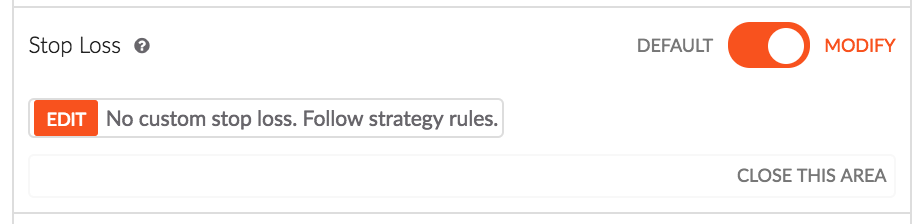
3- AutoTrading Scaling (defaults to 100%, maximum=500%): Enter a percentage for how closely you want to follow the strategy, and click save when your are done.
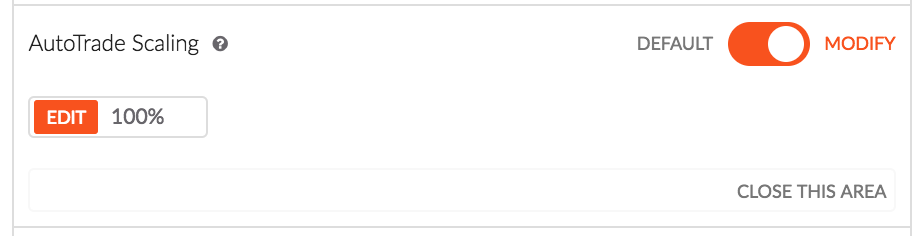
With scaling set at 100%, you will follow the exact quantity of the strategy. For example, if the scaling is set to 100% and the strategy opens a position of 2 mini lots of EUR/USD, we will send a signal to open a position for 2 mini lot of EUR/USD in your account. If you set the scaling to 50%, that will mean that we send 50% of each position to your brokerage account and so on (more examples below). We don't look at how much you have in your brokerage account, we simply send the corresponding signal to your brokerage account based on the strategy and your scaling (and other AutoTrading configurations)
- Example: scaling is set at 50% and the strategy enters a trade for 7 contracts, we would send a trade signal to your brokerage account for 3 contracts. We do not round up because that would exceed your configurations.
- Example: scaling is set at 50% and the strategy enters a trade for 1 contract, we would NOT send a trade signal to your brokerage account. We do not round up because that would exceed your configurations.
4- Join Trades in Progress You can decide whether or not you want to join positions that the strategy had previously opened.
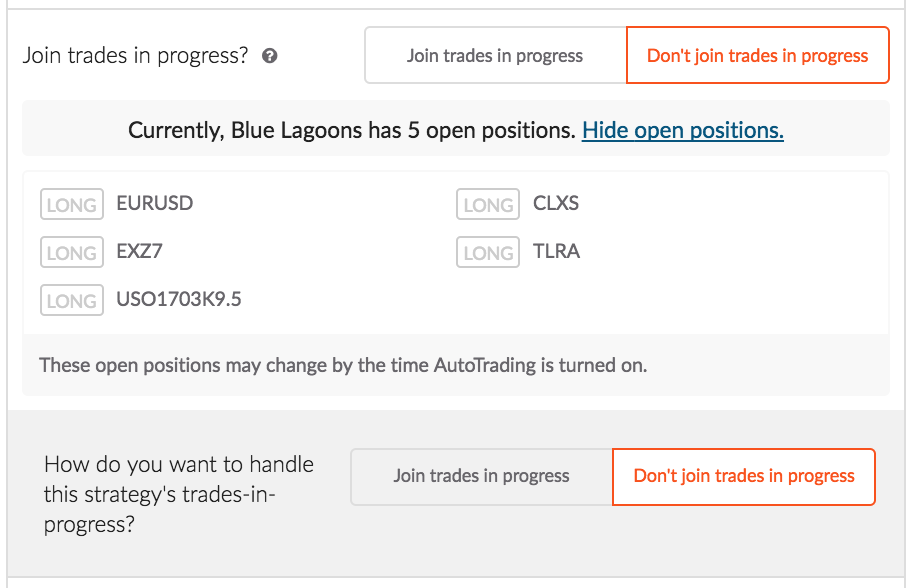
Confirm your choices and click the Turn on AutoTrade button.
Related Articles
AutoTrade Setting - Auto Stop Loss
The Auto Stop Loss feature automatically applies the same stop loss $ amount to every position for the strategy. We cannot advise what amount you set for your auto stop loss, but know that you can change it at any time. If the strategy closes its ...AutoTrade Setting - Max Trade Size
In the Trade Management box, while setting up AutoTrade, you'll see an area where you can specify your max trade size. Think of this like a safety circuit breaker it will be applied after your scaling percentage number is used. So, for example, let's ...AutoTrade Setting - Scaling (How big or small should I make my scaling?)
We cannot advise on which settings are best for any trader. However, we CAN explain what each feature within the AutoTrade setup wizard does. Let's look at Scaling which defaults to 100% (and allows a maximum of 1000% ). Scaling lets you enter a ...About Position Size Limits
If you run a strategy on Collective2, we are required by regulators to limit the sizes of positions and trades for certain futures contracts that you can place inside your Collective2 Model Account. These size limits only apply to strategies with ...How to enter a stop loss / profit target order using Webtrader?
Using the Webtrader > Advanced tab, Stop Loss and Profit Target orders can be attached initially only. If you already have an open position, you can place a "StopLoss" or "Profit Target" order anytime using the method below: If Position is Long: ...